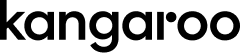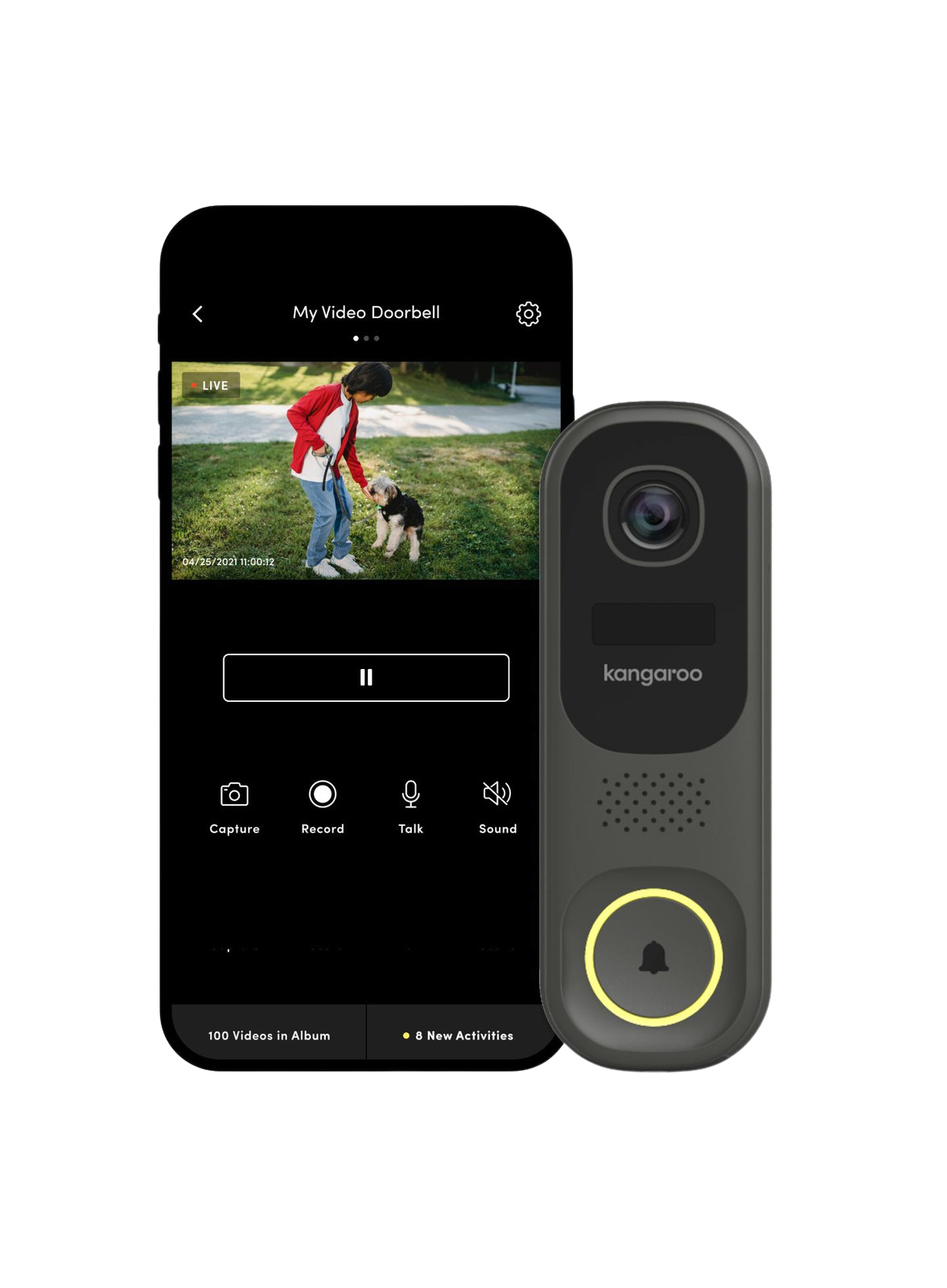Quick Way to Reset Kangaroo Video Doorbell: All You Need to Know
Life throws curveballs, and sometimes your smart home devices need a little nudge to get back on track. If your Kangaroo Video Doorbell isn't behaving as expected, a quick reset might be all it takes to get things running smoothly again. Here's a simple guide to resetting your Kangaroo Video Doorbell and reconnecting it to your smart home ecosystem:
Before You Begin:
Make sure you have your Kangaroo app downloaded and your login credentials handy.
Locate the reset button on your Kangaroo Video Doorbell. It's usually a small button on the underside of the device, near the power connection point.
Resetting Your Kangaroo Video Doorbell:
Hold it Down: Using a pen or a paperclip, firmly press and hold the reset button on your Kangaroo Video Doorbell.
Wait for the Signal: Keep holding the button down until you see a red LED light appear on the doorbell. This usually takes around 15 seconds.
Listen for Confirmation: Once the red LED light appears, you should hear a voice prompt from the doorbell announcing, "System will reset."
Release the Button: Now you can safely release the reset button. Your Kangaroo Video Doorbell will begin the reset process.
Following the Kangaroo App's Guidance:
Open the App: Launch the Kangaroo app on your smartphone or tablet.
Navigate to "Devices": Locate the section within the app dedicated to managing your connected devices. This might be labeled "Devices" or "My Home."
Find Your Doorbell: Look for your Kangaroo Video Doorbell in the list of connected devices.
Follow the Prompts: The Kangaroo app will guide you through the setup process for your newly reset doorbell. This usually involves connecting to your Wi-Fi network and completing any necessary firmware updates.
Additional Tips:
If you encounter any difficulties during the reset process, consult the Kangaroo website or user manual for troubleshooting steps specific to your model.
Make sure your Kangaroo app is updated to the latest version before attempting a reset.
Once your Kangaroo Video Doorbell is reset and reconnected, you should be able to access live video footage and receive alerts through your app as usual.
Keeping Your Kangaroo Video Doorbell Running Smoothly:
A periodic reset can help maintain your Kangaroo Video Doorbell's performance. However, there are other things you can do to keep it functioning optimally:
Keep the App Updated: Ensure you have the latest version of the Kangaroo app installed on your phone. Updates often include bug fixes and performance improvements.
Maintain a Strong Wi-Fi Connection: A stable Wi-Fi connection is crucial for your video doorbell to function properly. Check your Wi-Fi signal strength and consider any potential router issues that might affect connectivity.
Clean the Doorbell Lens: A dirty lens can obstruct the view and impact video quality. Periodically clean the doorbell lens with a soft, dry cloth to maintain clear recordings.
Q&A: Troubleshooting Your Video Doorbell Reset Woes
Your Question Answered!
Having trouble getting your video doorbell back online? Don't worry, this Q&A can help you troubleshoot a reset on various doorbell models.
Q: I need to reset my Nest Hello doorbell, but I'm worried it will erase my Nest Aware subscription.
A: Don't fret! Resetting your doorbell won't affect your Nest Aware subscription. It will, however, disconnect the doorbell from your Nest account and erase any stored recordings. You'll need to reconnect the doorbell and set it up again in the Google Home app after the reset.
Q: My Ring Video Doorbell isn't responding. How do I reset it?
A: Ring doorbells typically require a hard reset using the reset button. The process might differ slightly depending on the model you have. Here's a general guideline:
Locate the security screw near the doorbell button. Use a screwdriver to remove it.
Find the reset button under the security screw (it might be a small black button).
Press and hold the reset button for around 10-15 seconds. You'll see a light ring animation indicating the reset process has begun.
Once the reset is complete, follow the setup instructions in the Ring app to reconnect your doorbell to your Wi-Fi and Ring account.
Q: Can I reset my video doorbell without using the app?
A: In most cases, resetting a video doorbell requires a physical button press on the device itself. You won't be able to trigger a reset solely through the app (like Ring or Nest apps).
Q: My doorbell is wired, not battery-powered. Does the reset process differ?
A: The reset process is generally similar for wired and battery-powered doorbells. Just make sure you don't accidentally disconnect the doorbell wire during the reset procedure.
Q: I reset my doorbell, but it's still not working. What can I do?
A: If a reset doesn't solve the issue, here are some troubleshooting steps:
Check your Wi-Fi connection: Ensure your Wi-Fi network is functioning properly and that the doorbell is within range of the router.
Restart your router and doorbell: Sometimes a simple restart can resolve connectivity issues.
Consult the user manual: Your doorbell's specific user manual might offer additional troubleshooting tips or error code explanations.
Contact customer support: If you've exhausted all other options, reach out to the doorbell manufacturer's customer support for further assistance.
Q: I have a Blink video doorbell, and I can't find a reset button. How do I reset it?
A: Unlike some doorbells with physical buttons, Blink models rely on the Blink app for resetting. Here's how:
Open the Blink app on your smartphone or tablet.
Locate your doorbell device within the app.
Look for the settings menu (often represented by a gear icon).
Find the option labeled "Delete Device" or "Remove Device" (depending on the app version).
Follow the on-screen prompts to confirm the deletion. This will factory reset your Blink doorbell.
After the reset, you'll need to add the doorbell back to your Blink account and set it up again through the app.
Q: My doorbell reset successfully, but now it won't connect to my Wi-Fi network. What should I do?
A: Here are some troubleshooting tips for Wi-Fi connection issues after a reset:
Double-check your Wi-Fi network credentials: Ensure you're entering the correct password for your Wi-Fi network during setup.
Move your doorbell closer to the router: Sometimes, signal strength can be a culprit. Try temporarily placing the doorbell closer to the router during setup to see if it connects.
Restart your router: A simple router restart can sometimes resolve network glitches.
Check for router compatibility: Consult your doorbell's user manual or manufacturer's website to ensure your router type is compatible with the doorbell's Wi-Fi specifications.
Q: I'm worried about accidentally deleting footage during the reset process. Is there a way to save recordings before resetting?
A: Unfortunately, most video doorbells don't allow saving recordings directly from the device itself. However, some models with cloud storage subscriptions (like Nest Aware for Nest doorbells) might automatically store recordings before a reset is triggered. It's best to check your specific doorbell model's features and subscription details for clarification.
Q: After resetting, can I use my doorbell with a different smart home system (like Google Home instead of Ring app)?
A: Once reset, your doorbell becomes unlinked from its previous smart home system (like Ring). You can then set it up to work with a different compatible smart home app following its setup instructions. However, not all doorbells are compatible with every smart home system. Make sure your chosen doorbell model works with the desired smart home platform before proceeding.
Advanced Video Doorbell Reset Q&A: Ring vs. Nest
This Q&A tackles specific scenarios related to resetting Ring and Nest video doorbells:
Q: I have a Ring Video Doorbell Pro, and the reset button seems stuck. What are my options?
A: A stuck reset button can be frustrating. Here are a few things to try:
Carefully use a small tool: If there's debris preventing the button from pressing fully, try using a toothpick or other small, non-conductive tool to gently nudge any debris away from the button. Be very careful not to damage the button itself.
Contact Ring Support: If a stuck button persists, it's best to contact Ring customer support for further assistance. They might recommend sending the doorbell in for repair or replacement.
Q: Can I reset my Nest Doorbell (wired) through the Nest app?
A: Currently, Nest doorbells don't offer a reset option directly within the Nest app. You'll need to perform a hard reset using the physical button on the doorbell itself.
Q: My Ring Doorbell and Nest Camera are on the same network. Will resetting the doorbell affect the camera?
A: Resetting your Ring doorbell only affects the doorbell itself. Your Nest camera, as a separate device, will not be impacted by the doorbell reset and should continue functioning normally.
Q: I accidentally reset both my Ring Doorbell Pro and Nest Hello doorbell. Now neither connect to their respective apps. How do I fix this?
A: Don't worry! Both Ring and Nest doorbells require setup through their dedicated apps after a reset.
Ring Doorbell Pro: Download and launch the Ring app on your smartphone. Follow the on-screen instructions to set up your Ring Doorbell Pro again, including connecting it to your Wi-Fi network and linking it to your Ring account.
Nest Hello Doorbell: Download and launch the Google Home app on your smartphone. Locate the "Add device" option within the app and follow the setup steps to reconnect your Nest Hello doorbell to your Wi-Fi network and Nest account.
Q: I'm considering upgrading from a Ring Video Doorbell to a Nest Doorbell. Will the reset process be similar?
A: While the specific button locations and app interfaces might differ slightly, the general concept of resetting a video doorbell is similar across brands. Both Ring and Nest require a physical button press on the doorbell device itself to initiate a hard reset.
Additional Terms:
Factory reset: This term refers to resetting the doorbell to its original factory settings, erasing all user data and configurations.
Nest account/Ring account: These are the accounts you use to manage your respective doorbell devices in the Nest app or Ring app.
Reset button: The physical button on the doorbell used to initiate a reset. This might be a small black button or require a paperclip to press.
Hard reset: This refers to a factory reset typically performed using a physical button press.
Light ring: This is the LED light ring around the doorbell button that provides visual cues during setup, operation, and troubleshooting.
Reconnect: After a reset, you'll need to reconnect your doorbell to your Wi-Fi network and smart home app (like Google Home or, Ring app).
Disconnect: Resetting the doorbell disconnects it from your Wi-Fi and smart home app.
Device settings: You can access device settings within your smart home app to manage your doorbell's configuration.
Doorbell camera/Nest Cam/Blink: These terms refer to different brands or models of video doorbell cameras.
Chime: Some doorbell systems include a chime that rings inside your home when someone presses the doorbell button.
Doorbell battery: This applies to battery-powered doorbell models.
Wi-Fi: This refers to the wireless network connection your doorbell uses to communicate with the internet and your smart home app like Kangaroo APP, Ring App, and Nest APP.
Setup: After a reset, you'll need to set up your doorbell again in your smart home app.
1st gen: This refers to the first generation of a particular doorbell model.
Delete device: This option within your smart home app allows you to completely remove the doorbell from your account.
Press/tap: These terms refer to the action of physically pressing a button on the doorbell or tapping a button on your smartphone screen within the app.
Reboot: This term is sometimes used interchangeably with "restart" and refers to powering down and restarting the doorbell.
Gear icon: This icon within your smart home app might represent the "settings" menu for your doorbell